*) if you rely on the SynoCommunity package rdiff-backup to do backups.
That’s really it: The package is not supported (yet?) and backups should continue.
Don’t repeat my mistakes.
*) if you rely on the SynoCommunity package rdiff-backup to do backups.
That’s really it: The package is not supported (yet?) and backups should continue.
Don’t repeat my mistakes.
A while ago, I wanted to add more space to my MD+LVM2 array on a Linux machine (Ubuntu 20.04 at the moment).
The setup used MD to make a RAID1 of two HDDs and knowing that I would eventually like to add more storage later, I put LVM2 on top.
The moment came but I realised my mainboard did not have enough SATA ports. So, after some research, I bought a HighPoint Rocket 640L PICe SATA host adapter which comes with a Marvell 88SE92xx series chip (88SE9230 in my case).
Tl;dr: Don’t.
It took me half a day of research to figure out that (as of September 2021 and Linux kernel 5.4, but I tried 5.14 too) it would not show disks at all if IOMMU was activated. Also, it did not like stand-by/hibernation: HDD 4 would spin up fine on boot, but would not show up after a stand-by rendering the RAID incomplete, and the LVM volume in read-only mode. Which is a nice safeguard, thanks LVM-developers! But still annoying as such of course.
So, I did more research and found the Delock 5x SATA PCIe x4 Card featuring a JMicron Technology chip (with an ID [197b:0585]). And guess what:
Disclaimer: All this may change in the future. I have no idea if this is a driver problem or a problem with the chip. But I though it might save some of you time.
Don’t use Marvell 88SE92xx series, at least in a Linux system. Full stop.
So, I have this Samsung NP900X3A laptop that I used for about 4 years. It started to have random glitches when I was about to start some very important work, so I decided to get a new laptop. I never sold or scrapped it, and recently I took it out of its neoprene bag, cleared the disk, installed a clean Ubuntu 20.04 and it worked like a charm…
…ish. Well, obviously it’s old, the battery had seen better days, but for work when it’s on power supply, it is a very decent device. Until recently:
I plugged it in, opened the lid, pressed power aaaand: it won’t boot.
Okay, my first though: The SSD died. Nothing catastrophic, a 120 GB mSATA costs about 45 €. So I booted into a Linux live system, quickly installed smartmontools (smartctl), opened my favourite smartctl reminder wiki page (seriously, man pages are still the best, but they’re so long!), and found that all tests passed. Well, the drive was old, yes, but still intact. fsck did not complain either.
But it still wouldn’t boot.
So, I opened the BIOS menu. First suspect: time and date were off by years. Aha! The BIOS battery, or actually, the battery for the real time clock (RTC), had died. And that set everything to defaults. Including: UEFI [DISABLED]. Well, you could’ve printed something, you nob…
Anyways: Enabled it, it boots again.

So, what about the battery? It’s obviously a coin cell on two wires with a plug. Nice idea, very accessible. Really. But at least some documentation would have been nice. No label, no print, nothing.
Measuring reveals: diameter 16 mm, thickness maybe a little below 2 mm. Hard to tell exactly while still in the rubber protection. So, could it just be a CR1616 or CR1620 cell with some spot welded soldering pins enclosed in some heat-shrink tubing?
No way to get the original part anymore. Samsung stopped selling laptops for quite a while in Germany (or even the whole EU, though it may have recently restarted again). Ebay has some offers. Anything from 5 to 150 € (seriously, it’s a coin cell, who charges more than 10 € for that?).
I decided to get one full package (cell, heat-shrink, wires and connector) for 5 € and a bare cell with spot welded solder pads for 2 €.


So, where’s the rant? Here:
COMPLEX ELECTRONIC DEVICES “BREAK” BECAUSE OF < 5 € COMPONENTS AND YOU NEED A F****ING PhD IN BATTERIES AND EBAY TO FIND REPLACEMENT PARTS BECAUSE NOONE THOUGHT OF PRINTING “CHECK UEFI SETTINGS” OR OF PRINTED LABELS ON A BATTERY OR A SIMPLE REMARK IN THE USER MANUAL (“YEAH, AND BTW, THE BATTERY IS A CR1616 FOR 84 CENTS WITH A MOLEX CONNECTOR, YOU’RE WELCOME.”)???
By now, this laptop would’ve been thrown out twice by every single average capable consumer in the world. And honestly, I cannot blame them. Right to repair will have a loooooong way to go.
So yeah: Turns out the coin cell actually was a CR1616.

Cut off the wires, placed heat-shrink, soldered to replacement cell (not to the cell directly but to the solder tails), pack all in heat-shrink and voilà: a 1,65 € (+some solder and heat-shrink) replacement for a 10 year old laptop.

My kid likes traffic lights. So I decided to quickly build one. I started off on a breadboard with a bunch of components:
The circuitry is relatively simple. All LEDs’ cathodes point to ground (GND) through a 470 Ω resistor each to limit current and not blow anything. The anodes are connected individually to the digital port D3 through D5.
The button works such that, if open, it connects digital port D2 via a 10 kΩ resistor to the 3.3 V output of the Nano. When it closes, it’s supposed to pull D2 to GND, so it’s directly connected to it. The resistor serves to limit the current and – again – not blow anything.
That’s it. Now, for example, pulling D3 high (i.e. applying 3.3 V) will switch on the red LED. Likewise for D4 on the yellow and D5 on the green LED. Let’s introduce some human readable names instead of D2 through D5:
#include <Arduino.h>
#define BUTTON D2
#define LED_RED D3
#define LED_YELLOW D4
#define LED_GREEN D5In the setup() function, I set the button pin as an input and the LED pins as outputs:
void setup() {
pinMode(LED_RED, OUTPUT);
pinMode(LED_YELLOW, OUTPUT);
pinMode(LED_GREEN, OUTPUT);
pinMode(BUTTON, INPUT);
}To control the traffic light logic, I scribbled a Moore machine on a piece of paper, starting with a pedestrian traffic light (only red and green).
The machine starts in the red-light state. It remains there, unless the button is pressed. Then, it instantly switches to green (a pedestrian’s dream) where it remains until the button is pressed again.
This behaviour can be implemented by putting a simple switch case statement in the main loop() and implementing a state variable:
// States
enum states{ ST_R,
ST_G
}
void setState(bool red, bool green) {
digitalWrite(LED_RED, red ? HIGH : LOW);
digitalWrite(LED_GREEN, green ? HIGH : LOW);
}
void setRed() { setState(true, false); }
void setGreen() { setState(false, true); }
void loop() {
switch(machineState) {
case ST_R:
// Serial.write("State: Red");
setRed();
break;
case ST_G:
// Serial.write("State: Green");
setGreen();
break;
}Why use this enum thingy, you say? You could just use an int and call your states 0, 1, 2, etc., you say? Yes, you could also sign up for the biannual global brainfuck contest.
But, hey, wait, there are no transitions!
Exactly! For that purpose I’ll use an interrupt.
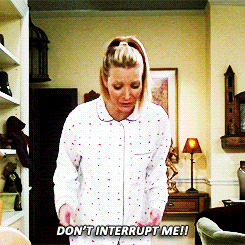
Just add one more function:
void ISR_ButtonToggle() {
Serial.write("BUUUUTTON!\n");
if(machineState == ST_R) {
machineState = ST_G;
} else if (machineState == ST_G) {
machineState = ST_R;
}
}And don’t forget to actually bind the interrupt function in setup():
attachInterrupt(digitalPinToInterrupt(BUTTON), ISR_ButtonToggle, FALLING);Now that’s a simple and pretty useless traffic light (well, I still like that I can switch it to green at will, this really should be the default pedestrian crossing light!).
But it is easy to extend. You want a yellow state? Add a yellow state ST_Y to your state machine (the switch case statement). Or you want it to show yellow before switching from green to red? Add a yellow-before-red state ST_Y_R. Or you really like to let people wait? Add a wait state. Oh, and of course you can call your states whatever you want.
Here is my full implementation of a non-pedestrian red-yellow-green traffic light as it is stated in the German traffic rules:
#include <Arduino.h>
#define BAUDRATE 9600
#define BUTTON DD2
#define LED_RED DD3
#define LED_YELLOW DD4
#define LED_GREEN DD5
// Transition delays
#define BLINK_WAIT 7
#define DELAY_R_RY 250
#define DELAY_RY_G 250
#define DELAY_G_Y 250
#define DELAY_Y_R 250
#define DELAY_R_G 250
#define DELAY_G_R 250
// States
enum states{ ST_R,
ST_RY,
ST_G,
ST_Y,
WAIT_R_RY,
WAIT_RY_G,
WAIT_G_Y,
WAIT_Y_R,
WAIT_G_R,
WAIT_R_G };
states machineState = ST_R;
bool builtin_led = false;
void setState(bool red, bool yellow, bool green) {
digitalWrite(LED_RED, red ? HIGH : LOW);
digitalWrite(LED_YELLOW, yellow ? HIGH : LOW);
digitalWrite(LED_GREEN, green ? HIGH : LOW);
}
void setRed() { setState(true, false, false); }
void setRedYellow() { setState(true, true, false); }
void setYellow() { setState(false, true, false); }
void setGreen() { setState(false, false, true); }
void blinkDelay(int delay_ms) {
for(int i=0; i<BLINK_WAIT; i++){
delay(delay_ms);
digitalWrite(LED_BUILTIN, builtin_led);
Serial.write(".");
builtin_led = !builtin_led;
}
Serial.write("\n");
}
void ISR_ButtonToggle() {
Serial.write("BUUUUTTON!\n");
if(machineState == ST_R) {
machineState = WAIT_R_RY;
} else if (machineState == ST_G) {
machineState = WAIT_G_Y;
}
}
void setup() {
pinMode(LED_BUILTIN, OUTPUT);
pinMode(LED_RED, OUTPUT);
pinMode(LED_YELLOW, OUTPUT);
pinMode(LED_GREEN, OUTPUT);
digitalWrite(LED_BUILTIN, LOW);
digitalWrite(LED_RED, LOW);
digitalWrite(LED_YELLOW, LOW);
digitalWrite(LED_GREEN, LOW);
pinMode(BUTTON, INPUT);
attachInterrupt(digitalPinToInterrupt(BUTTON), ISR_ButtonToggle, FALLING);
Serial.begin(BAUDRATE);
Serial.write("Ready.\n");
}
void loop() {
switch(machineState) {
case ST_R:
// Serial.write("State: Red");
setRed();
break;
case ST_G:
// Serial.write("State: Green");
setGreen();
break;
case WAIT_R_RY:
Serial.write("Wait: Red->RedYellow\n");
blinkDelay(DELAY_R_RY);
machineState = ST_RY;
break;
case ST_RY:
setRedYellow();
machineState = WAIT_RY_G;
break;
case WAIT_RY_G:
Serial.write("Wait: RedYellow->Green\n");
blinkDelay(DELAY_RY_G);
machineState = ST_G;
break;
case WAIT_G_Y:
Serial.write("Wait: Green->Yellow\n");
blinkDelay(DELAY_G_Y);
machineState = ST_Y;
break;
case ST_Y:
setYellow();
machineState = WAIT_Y_R;
break;
case WAIT_Y_R:
Serial.write("Wait: Yellow->Red\n");
blinkDelay(DELAY_Y_R);
machineState = ST_R;
break;
case WAIT_R_G:
Serial.write("Wait: Red->Green\n");
blinkDelay(DELAY_R_G);
machineState = ST_G;
break;
case WAIT_G_R:
Serial.write("Wait: Green->Red");
blinkDelay(DELAY_G_R);
machineState = ST_R;
break;
default:
Serial.write("Woops...\n");
machineState = ST_R;
}
}Is this the best way to write this? Hell, no! Is it even a good tutorial? You tell me. I think it’s fairly simple and shows some evenly common concepts:
*) You may encounter a problem that goes by the name “bouncing” (or in the beautiful German language “prellen”). That’s when your button press toggles multiple interrupts in a row. Try putting a capacitor in parallel with the resistor, or as a bad software hack, add a 5 ms delay (delay(5);) to the end of your interrupt function.
Anyways: My girl loves it. Ha! You thought she’d be a boy because it was a traffic light. Shame on you!
Package versions this was tested with (2020-12-22): gmsh 4.7.1 fenics 2019.1.0:latest meshio 4.3.7 pygmsh 7.1.5
So, I thought, let’s do the article on Meshio>=4.0.0 and Fenics and show how interchangeable the gmsh itself, gmsh Python API, and pygmsh are. Well, I seem to not get it, but at least I did not manage to show that.
Using pygmsh with physical labels and Fenics is a bit unclear to me. I got it to work eventually, so here are the code blocks.
import pygmsh
# OpenCascade in pygmsh seems not to support extraction of lines from a rectangle (... to use with physical labels).
# So, let's use the geo kernel:
with pygmsh.geo.Geometry() as geom:
r1 = geom.add_rectangle(0., 5e-3, 0., 2.5e-3, z=0.)
geom.add_physical(r1.lines, label="1")
geom.add_physical(r1.surface, label="2")
mesh = geom.generate_mesh(dim=2)
# We'll use gmsh format version 2.2 here, as there's a problem
# with writing nodes in the format version 4.1 here, that I cannot figure out
mesh.write("test.msh", file_format="gmsh22")So, here’s the first oddity I would not get my head around: There seems to be no easy way to access the boundaries of the rectangle generated with the OpenCASCADE kernel. In gmsh’s API they were there as the first four one-dimensional items (although without the tutorial file there would have been no way I could have guessed that).
The second problem was writing the generated mesh to a gmsh format version 4.1, which resulted in an error message I could not quite track back:
>>> mesh.write("test.msh", file_format="gmsh") # That's gmsh41
---------------------------------------------------------------------------
WriteError Traceback (most recent call last)
in
13 # with writing nodes in the format version 4.1 here, that I cannot
14 # figure out
---> 15 mesh.write("test.msh", file_format="gmsh")
/usr/local/lib/python3.6/dist-packages/meshio/_mesh.py in write(self, path_or_buf, file_format, **kwargs)
158 from ._helpers import write
159
--> 160 write(path_or_buf, self, file_format, **kwargs)
161
162 def get_cells_type(self, cell_type):
/usr/local/lib/python3.6/dist-packages/meshio/_helpers.py in write(filename, mesh, file_format, **kwargs)
144
145 # Write
--> 146 return writer(filename, mesh, **kwargs)
/usr/local/lib/python3.6/dist-packages/meshio/gmsh/main.py in (f, m, **kwargs)
109 {
110 "gmsh22": lambda f, m, **kwargs: write(f, m, "2.2", **kwargs),
--> 111 "gmsh": lambda f, m, **kwargs: write(f, m, "4.1", **kwargs),
112 },
113 )
/usr/local/lib/python3.6/dist-packages/meshio/gmsh/main.py in write(filename, mesh, fmt_version, binary, float_fmt)
100 )
101
--> 102 writer.write(filename, mesh, binary=binary, float_fmt=float_fmt)
103
104
/usr/local/lib/python3.6/dist-packages/meshio/gmsh/_gmsh41.py in write(filename, mesh, float_fmt, binary)
356
357 _write_entities(fh, cells, tag_data, mesh.cell_sets, mesh.point_data, binary)
--> 358 _write_nodes(fh, mesh.points, mesh.cells, mesh.point_data, float_fmt, binary)
359 _write_elements(fh, cells, tag_data, binary)
360 if mesh.gmsh_periodic is not None:
/usr/local/lib/python3.6/dist-packages/meshio/gmsh/_gmsh41.py in _write_nodes(fh, points, cells, point_data, float_fmt, binary)
609 if len(cells) != 1:
610 raise WriteError(
--> 611 "Specify entity information to deal with more than one cell type"
612 )
613
WriteError: Specify entity information to deal with more than one cell typeFalling back to gmsh format version 2.2, I could generate the mesh and boundary files like in the original post:
outfile_mesh = f"{prefix:s}_mesh.xdmf"
outfile_boundary = f"{prefix:s}_boundaries.xdmf"
# read input from infile
inmsh = meshio.read(f"{prefix:s}.msh")
# delete third (obj=2) column (axis=1), this strips the z-component
outpoints = np.delete(arr=inmsh.points, obj=2, axis=1)
# create (two dimensional!) triangle mesh file
outmsh = meshio.Mesh(points=outpoints,
cells=[('triangle', inmsh.get_cells_type("triangle"))],
cell_data={'Subdomain': [inmsh.cell_data_dict['gmsh:physical']['triangle']]},
field_data=inmsh.field_data)
# write mesh to file
meshio.write(outfile_mesh, outmsh)
# create (two dimensional!) boundary data file
outboundary = meshio.Mesh(points=outpoints,
cells=[('line', inmsh.get_cells_type('line') )],
cell_data={'Boundary': [inmsh.cell_data_dict['gmsh:physical']['line']]},
field_data=inmsh.field_data)
# write boundary data to file
meshio.write(filename=outfile_boundary, mesh=outboundary)Just to figure out that while pygmsh allows you to assign a string label to physical groups it numbers them automatically (apparently starting at 0). This is fine, it just seems to be written nowhere to be found.
Modifying the original code at the definition of the Dirichlet Boundary Condition did the trick (full listing at the end):
# ...
bcs = [
do.DirichletBC(FS, do.Constant((0.0, 0.0)), outerwall, 0), # Choose physical group "index" zero here.
]
# ...While this arguably still works and does the job it took me a few tries to figure out how. So, I hope this helps others at some point.
import dolfin as do
import numpy as np
import matplotlib.pyplot as plt
# Import Mesh
mesh = do.Mesh()
with do.XDMFFile(outfile_mesh) as meshfile, \
do.XDMFFile(outfile_boundary) as boundaryfile:
meshfile.read(mesh)
mvc = do.MeshValueCollection("size_t", mesh, 2)
boundaryfile.read(mvc, "Boundary")
outerwall = do.MeshFunction("size_t", mesh, mvc)
do.plot(mesh); plt.show()
# Generate Function Space
FE = do.FiniteElement("RTE", mesh.ufl_cell(), 3)
FS = do.FunctionSpace(mesh, FE)
# Use markers for boundary conditions (watch for the change! ;-) )
bcs = [
do.DirichletBC(FS, do.Constant((0.0, 0.0)), outerwall, 0), # Choose physical group "index" zero here.
]
# Trial and Test functions
E = do.TrialFunction(FS)
EE = do.TestFunction(FS)
# Helmholtz EVP (Ae = -k_co^2B*e)
a = do.inner(do.curl(E), do.curl(EE))*do.dx
b = do.inner(E, EE)*do.dx
# For EVP make use of PETSc and SLEPc
dummy = E[0]*do.dx
A = do.PETScMatrix()
B = do.PETScMatrix()
# Assemble System
do.assemble_system(a, dummy, bcs, A_tensor=A)
do.assemble_system(b, dummy, bcs, A_tensor=B)
# Apply Boundaries
[bc.apply(B) for bc in bcs]
[bc.apply(A) for bc in bcs]
# Let SLEPc solve that generalised EVP
solver = do.SLEPcEigenSolver(A, B)
solver.parameters["solver"] = "krylov-schur"
solver.parameters["tolerance"] = 1e-16
solver.parameters["problem_type"] = "gen_hermitian"
solver.parameters["spectrum"] = "target magnitude"
solver.parameters["spectral_transform"] = "shift-and-invert"
solver.parameters["spectral_shift"] = -(2.np.pi/10e-3)*2
neigs = 20
solver.solve(neigs)
print(f"Found {solver.get_number_converged():d} solutions.")
# Return the computed eigenvalues in a sorted array
computed_eigenvalues = []
for i in range(min(neigs, solver.get_number_converged())):
r, _, fieldRe, fieldIm = solver.get_eigenpair(i) # ignore the imaginary part
f = do.Function(FS)
f.vector()[:] = fieldRe
if np.abs(r) > 1.1:
# With r = -gamma^2, find gamma = sqrt(-r)
gamma = np.sqrt(r)
do.plot(f); plt.title(f"{gamma:f}"); plt.show()
computed_eigenvalues.append(r)
print(np.sort(np.array(computed_eigenvalues)))Package versions this was tested with (2020-12-22): gmsh 4.7.1 fenics 2019.1.0:latest meshio 4.3.7 pygmsh 7.1.5 Check your versions with the code provided here.
Meshio is a great piece of software if you’re into converting meshes, or for that matter, if you’re using Fenics for finite elements calculations. However, the problem I experienced with both packages is their rapid development, consequently breaking changes and sometimes a lack of up-to-date documentation.
So, the Fenics community decided to embrace XDMF as mesh format of choice (good idea) but as usual with new stuff it’s WIP. So, there’s an ongoing thread on the discussion group which is extensive, but frankly hard to follow. After a day of fiddeling, I realised that a lot of example code discussed in the thread broke with Meshio version 4.0.0 and newer. It’s a subtle change in Meshio, which makes it non-obvious.
So, with no futher ado, here are code blocks that
msh-file to two XDMF files (mesh and boundary markers) for Fenics to digestThe three methods shown below are equivalent. Which one to choose depends on your workflow. It should be noted that getting the Gmsh Python API is not hard but still a bit tricky depending on context.
The goal is to build a rectangle of 5 mm × 2.5 mm with two physical groups (the boundary and the inner area).
Let’s start with the most static but straight-forward aproach: The geo-file straight from Gmsh’s UI. We’ll use the OpenCASCADE kernel (because, why not?):
SetFactory("OpenCASCADE");
Rectangle(1) = {-1.3, 0.5, 0, 5e-3, 2.5e-3, 0};
Physical Surface(2) = {1};
Physical Curve(1) = {1,2,3,4};Save this file and generate a .msh file using the following command (we’re forcing a 2D mesh with -2 and gmsh format version 4.1 using -format msh41 here):
gmsh -2 -format msh41 test.geo test.mshAnd last but not least using Gmsh’s Python API it looks like this:
import gmsh
import numpy as np
gmsh.initialize()
gmsh.model.add("test")
gmsh.logger.start()
r1 = gmsh.model.occ.addRectangle(0, 0, 0, 5e-3, 2.5e-3)
gmsh.model.occ.synchronize()
pg1 = gmsh.model.addPhysicalGroup(2, [1], tag=2) # inner surface
pg2 = gmsh.model.addPhysicalGroup(1, [1, 2, 3, 4], tag=1) # outer wall
gmsh.model.mesh.generate(dim=2)
gmsh.write("test.msh")This example is closely based on an example in gmsh’s docs (t16.geo, t16.py). I would not say I’d know what gmsh.initialize, gmsh.model.add, gmsh.logger.start and gmsh.model.occ.synchronize actually do.
msh-file to two XDMF files (mesh and boundary markers) for Fenics to digestAs I understand it, Fenics currently requires separate files for mesh and – let’s say – mesh annotations (like boundary names/numbers etc.). So, what the discussion came down to is converting the mesh as obtained from gmsh into two xdmf-files: test_mesh.xdmf and test_boundaries.xdmf.
The code below is shamelessly stolen mostly from dokken‘s post and Frankenstein-copy-pasted together with other contributions from forum users.
import meshio
# Let's introduce some symbolic names:
infile_mesh = "test.msh"
outfile_mesh = "test_mesh.xdmf"
outfile_boundary = "test_boundaries.xdmf"
# read input from infile
inmsh = meshio.read(infile_mesh)
# delete third (obj=2) column (axis=1), this strips the z-component
# outpoints = np.delete(arr=inmsh.points, obj=2, axis=1), create (two dimensional!) triangle mesh file
outmsh = meshio.Mesh(points=outpoints,
cells=[('triangle', inmsh.get_cells_type("triangle"))],
cell_data={'Subdomain': [inmsh.cell_data_dict['gmsh:physical']['triangle']]},
field_data=inmsh.field_data)
# write mesh to file
meshio.write(outfile_mesh, outmsh)
# create (two dimensional!) boundary data file
outboundary = meshio.Mesh(points=outpoints,
cells=[('line', inmsh.get_cells_type('line') )],
cell_data={'Boundary': [inmsh.cell_data_dict['gmsh:physical']['line']]},
field_data=inmsh.field_data)
# write boundary data to file
meshio.write(filename=outfile_boundary, mesh=outboundary)So, after running this code snipped, you should see two files: test_mesh.xdmf and test_boundaries.xdmf
Well, minimal may be something different. But since I’m using this approach for RF-related eigenvalue problems (EVP), this is as close to minimal as it gets:
import dolfin as do
import numpy as np
import matplotlib.pyplot as plt # for plotting mesh/results
# Import Mesh
mesh = do.Mesh()
with do.XDMFFile(outfile_mesh) as meshfile, \
do.XDMFFile(outfile_boundary) as boundaryfile:
meshfile.read(mesh)
mvc = do.MeshValueCollection("size_t", mesh, 2)
boundaryfile.read(mvc, "Boundary")
outerwall = do.MeshFunction("size_t", mesh, mvc)
# Uncomment, if you want to see the mesh
# do.plot(mesh); plt.show()
# Generate Function Space
FE = do.FiniteElement("RTE", mesh.ufl_cell(), 1)
FS = do.FunctionSpace(mesh, FE)
# Use markers for boundary conditions
bcs = [
do.DirichletBC(FS, do.Constant((0.0, 0.0)), outerwall, 1),
]
# Trial and Test functions
E = do.TrialFunction(FS)
EE = do.TestFunction(FS)
# Helmholtz EVP (Ae = -k_co^2B*e)
a = do.inner(do.curl(E), do.curl(EE))*do.dx
b = do.inner(E, EE)*do.dx
# For EVP make use of PETSc and SLEPc
dummy = E[0]*do.dx
A = do.PETScMatrix()
B = do.PETScMatrix()
# Assemble System
do.assemble_system(a, dummy, bcs, A_tensor=A)
do.assemble_system(b, dummy, bcs, A_tensor=B)
# Apply Boundaries
[bc.apply(B) for bc in bcs]
[bc.apply(A) for bc in bcs]
# Let SLEPc solve that generalised EVP
solver = do.SLEPcEigenSolver(A, B)
solver.parameters["solver"] = "krylov-schur"
solver.parameters["tolerance"] = 1e-16
solver.parameters["problem_type"] = "gen_hermitian"
solver.parameters["spectrum"] = "target magnitude"
solver.parameters["spectral_transform"] = "shift-and-invert"
solver.parameters["spectral_shift"] = -(2.np.pi/10e-3)*2
neigs = 10
solver.solve(neigs)
print(f"Found {solver.get_number_converged():d} solutions.")
# Return the computed eigenvalues in a sorted array
computed_eigenvalues = []
for i in range(min(neigs, solver.get_number_converged())):
r, _, fieldRe, fieldIm = solver.get_eigenpair(i) # ignore the imaginary part
f = do.Function(FS)
f.vector()[:] = fieldRe
if np.abs(r) > 1.1:
# With r = k_co^2, find k_co = sqrt(r)
k_co = np.sqrt(r)do.plot(f); plt.title(f"{gamma:f}"); plt.show()
computed_eigenvalues.append(r)
print("All computed eigenvalues:")
print(np.sort(np.array(computed_eigenvalues)))This gives me a 3 modes for this 5 mm by 2.5 mm waveguide and a bunch of spurious modes. That are filtered out because their k_co^2 is 1 or smaller.
This used to be easier (let’s say back in 2016). I’m fairly sure this is not the most efficient way (both programmatically and numerically) and I’m sure as well that there are better ways to solve this problem. For instance, instead of a generic triangular mesh a more structured triangular mesh or even a quad mesh would produce better solutions. Also, a higher order finite element should produce “smoother” solutions.
I also wanted to add a code block for pygmsh, but it turned out that there are a few catches with physical labels, how they’re numbered and labelled, and how to handle them in Fenics that I could not figure out. So, there’s a separate post on that here.
I am happy and thankful for any feedback!
import fenics
import meshio
import gmsh
import pygmsh
print("fenics:", fenics.__version__,
"meshio:", meshio.__version__,
"gmsh:", gmsh.__version__,
"pygmsh:", pygmsh.__version__)